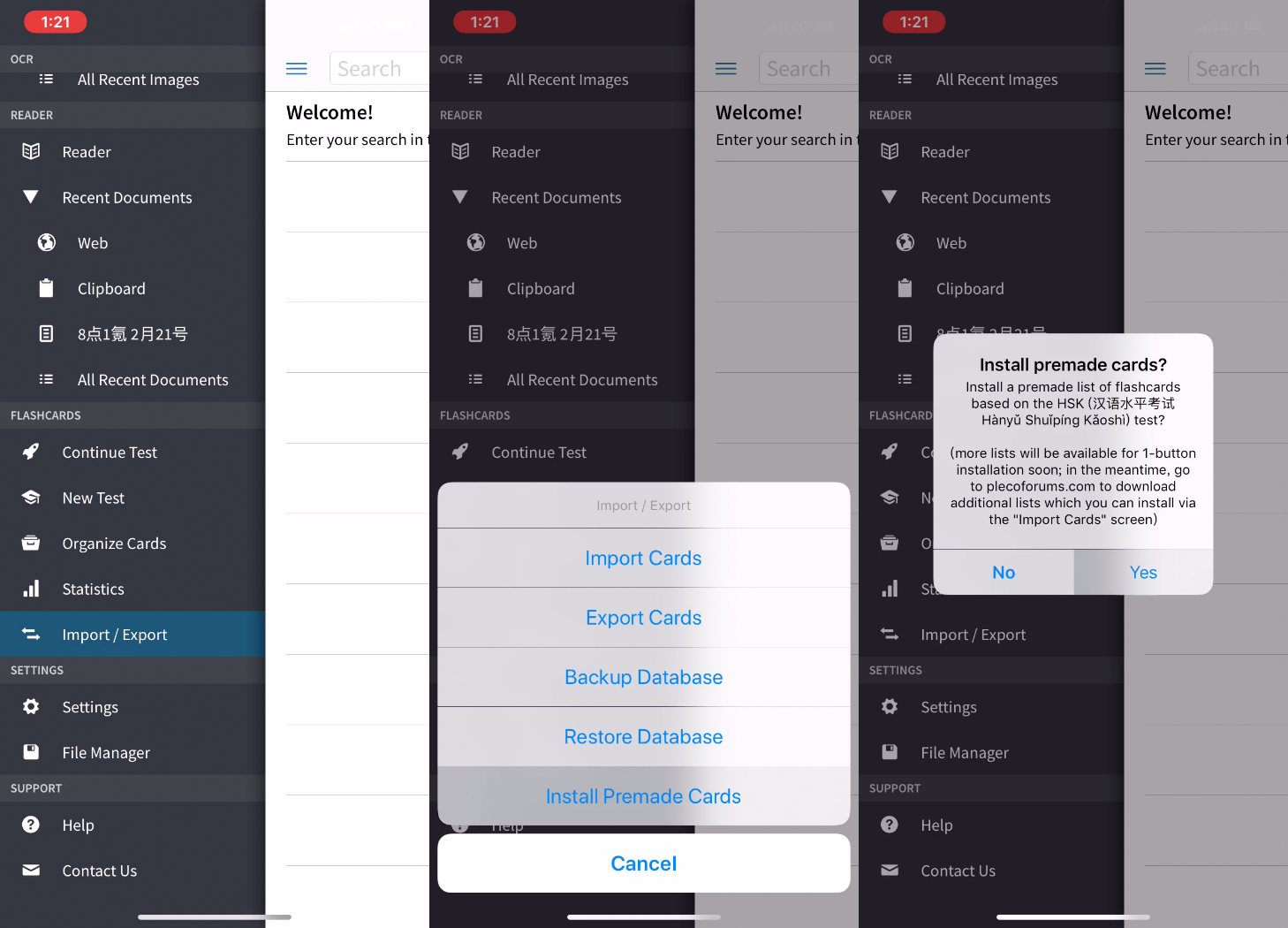As a Chinese-language learner living in China, Pleco is the most important app on my phone. Some days, I spend more time on it than WeChat.
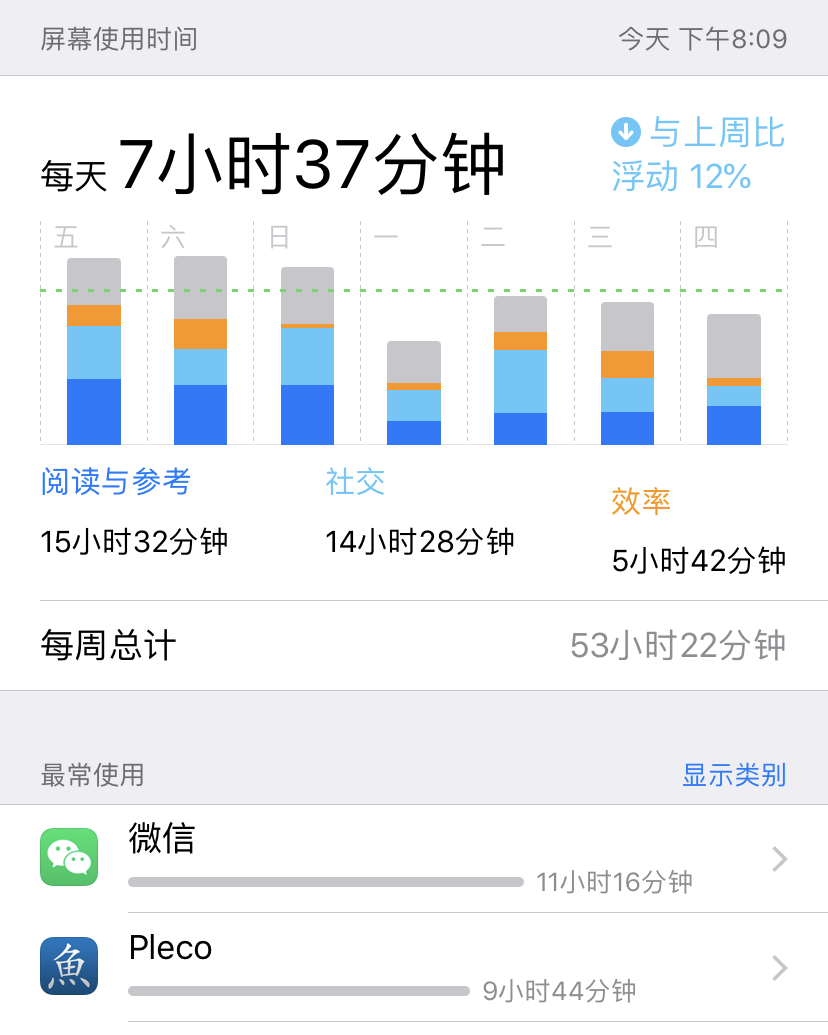
That’s 11 hours, 16 minutes on WeChat and 9 hours, 44 minutes on Pleco.
Pleco is the super-app for learning Chinese. It’s not just the most comprehensive dictionary you will find for your phone, it’s also a web browser, PDF viewer, OCR engine, and text-to-speech engine, not to mention a flashcard tool. While its functionality is extraordinary, it doesn’t do the best job explaining its features to users.
Having gotten so much use out of Pleco over the years, I wanted to share some of my favorite features and workflows with the app. Most of these features require the paid bundle. The price can come with sticker shock, but it is a one-time payment ー no subscription needed! Pleco is actually cheaper than a year of Spotify, Netflix or Dropbox. I am not getting any kind of compensation from Pleco, I’m just a fan.
TL;DR: Buy the professional bundle, or at least the basic bundle and follow the GIFs below to setup Pleco. Then, use Pleco for flashcards.
Optimize Pleco for collecting new words
I love using Pleco for studying Chinese and I have made it my main app for reviewing flashcards. Because the flashcard feature is built-in to every other part of Pleco, creating flashcards is seamless and does not get in the way of Pleco’s other features. If you come across a word you don’t know, tap the + button to save it ー no typing needed. Pleco can generate the flashcard definitions from any of the dictionaries you have installed. On iPhone, cards are backed up to iCloud automatically and there’s a robust import/export feature for organizing your collection. Pleco’s killer flashcard features are are not turned on by default, but by flipping a few settings, you can setup your Pleco for flashcard success.
The video below shows you how to enable the following settings:
- Turn on the clipboard reader on app startup
- Automatically open the reader for long-form chinese text
- Automatically open URLs in your clipboard
- Automatically open recent photos and screenshots.
- Open the keyboard on startup to streamline your workflow
With the settings above, Pleco will be setup to open up content from your clipboard, screenshots, and more. The rest of the features I’m going to be highlighting all make flashcards richer and more integrated in your daily life.
Read Chinese with Pleco’s Reader and Web Browser
Pleco isn’t just a Chinese-English dictionary, it’s also an incredibly useful web browser. Just copy the URL you are reading and open up Pleco. The browser will open automatically to the right page. Tap any chinese word to look up it’s definition, hear its pronunciation, and add the word as a flashcard.
Before Pleco, I spent a lot of time switching between apps selecting, copying and then pasting the unknown words from the browser into Pleco. Reading Chinese articles can be a disheartening experience even for an HSK 5+ language learner, and it’s especially slow for me when I come across characters or words I don’t understand.
With the Pleco reader, looking a character is just one tap away. I not only save a lot of time selecting characters to copy, the shorter feedback loop helps me focus on the content that I’m reading, and I can skim for speed or read for comprehension. Reading Chinese is now much more fun and I no longer shy away from more advanced content.
For content without a URL (not on a web page), copy the text directly, and Pleco will automatically open it up in its reader mode.
The reader mode works a lot like the web browser. You can tap on words you don’t know to get a popup definition with options to add the word as a flashcard. The reader comes in handy for long WeChat messages, emails, and Ximalaya (喜马拉雅) FM podcast show notes, which don’t have URLs to copy.
Pleco also works great for PDFs and word documents, the file reader works just like the web browser. Pleco integrates nicely into the iOS share dialog allowing you to open files from most apps including WeChat, Email and Slack.
In the workflows above, Pleco is optimized to save you time by opening your content as quickly and easily as possible.
Read real Chinese in the wild with OCR
Pleco offers a high-quality OCR (Optical Character Recognition) engine that lets you quickly take pictures of Chinese characters and look them up. When I come across characters and words that are especially useful, I will add it to my flashcard deck for later review.
OCR also works for saved images, including your camera roll. A common workflow for me in Pleco is to take a screenshot of an app, and then open it up in Pleco. The photo will open automatically in OCR mode. You many need to crop the recognition area down to the characters of interest. With a little bit of fiddling, the Pleco OCR engine can recognize most Chinese fonts and color combinations.
I don’t know how to copy the lyrics from QQ Music, but screenshots and OCR work well enough.
OCR is a lifesaver at restaurants when I don’t know how to pronounce a dish. I often take pictures like this when I’m ordering food.
Learn what words really mean with better dictionaries
Pleco’s free version already comes with a rich dictionary (called “Pleco C-E” or PLC in the app), but Pleco really shines with its paid add-on dictionaries. In my opinion, the extra dictionaries alone justify purchasing the professional bundle.
As you get deeper in your Chinese learning it becomes crucial to learn multiple meanings of a word. The Oxford Dictionary (OCC), ABC Dictionary (ABC) and the Tuttle Learner’s Dictionary (TL) all do a great job of clarifying the usage of Chinese words, especially where the Pleco dictionary leaves out some definitions. The free CC-CEDICT dictionary (CC) includes more terms and more definitions, but I find the entries misleading and lacking in example phrases and sentences. Personally, I lean towards the Oxford Dictionary for my Chinese to English studying.
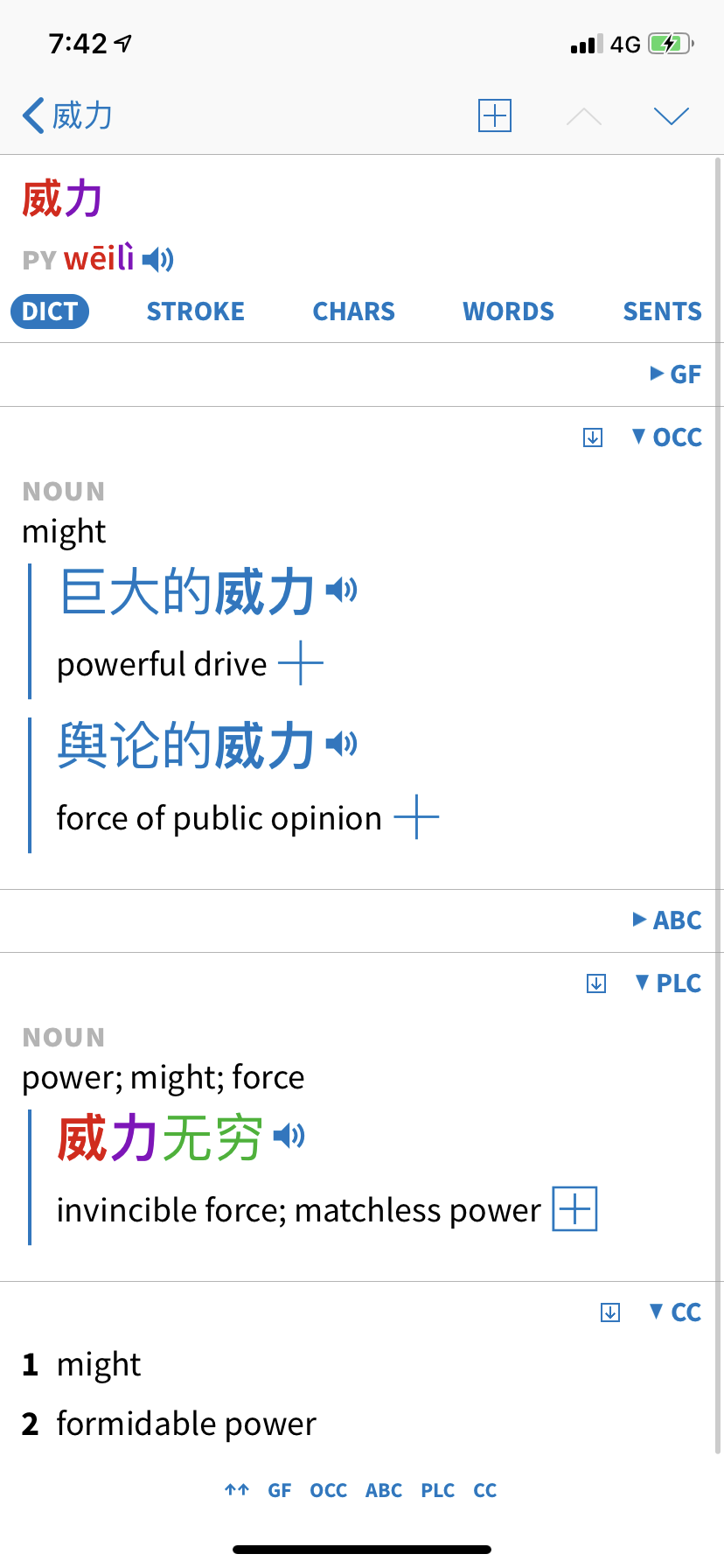
I like the Oxford definition (left) better here because “might” (the noun) is more succinct and less ambiguous than PLC reverse lookup (right).
For translating English words and phrases to Chinese, the paid Oxford (OCE) and New Century (NEC) dictionaries are essential. In Pleco’s free version, English search relies mostly on reverse lookup of the existing Chinese to English dictionaries, which often produces misleading results. See the screenshots below for an example. Unlike the the Chinese to English dictionaries, English to Chinese dictionaries tease apart the different meanings of an English word, and provide the most useful translation depending on context. It’s everything I loved about WordReference when learning Spanish.
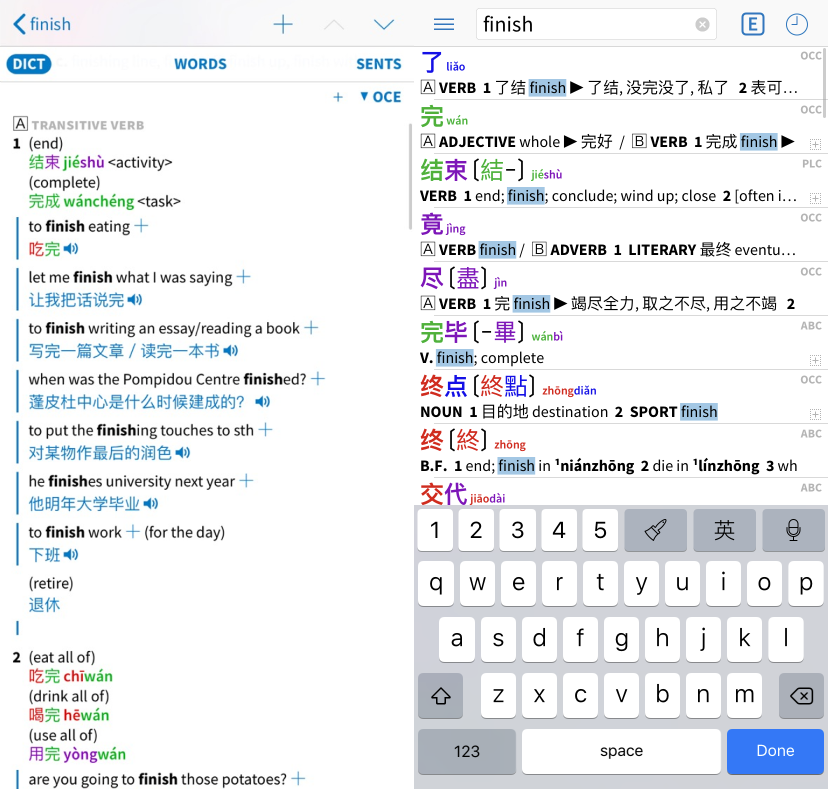
Notice the English-Chinese dictionary’s variety of translations based on context: 结束, 最后的, 毕业 and 下班.
Learn what words really mean with Chinese dictionaries
As great as the English dictionaries are, the most useful dictionary in the professional bundle is the Xiandai Hanyu Guifan Cidian (现代汉语规范词典, GF in Pleco). This dictionary is entirely in Chinese, defining Chinese words in Chinese. Although the definitions can be hard to grok at times, the Chinese explanations often provide much more clarity, and sometimes feels like having a Chinese teacher by your side. When Chinese terms are defined in English, the definitions suffer because foreign words always bring other connotations and associations. I have four kinds of definitions I love coming across in the GF dictionary.
1. Common mistakes
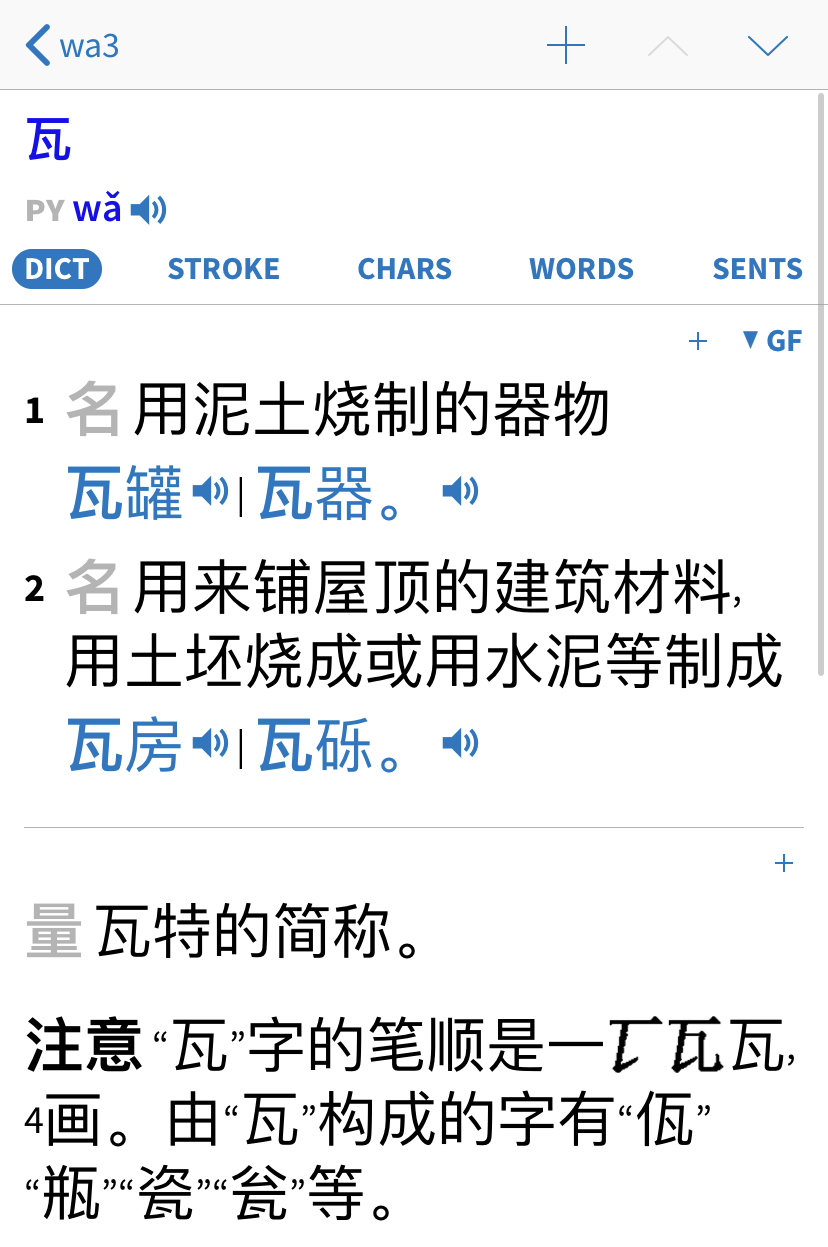
The note explains how to write this character.
The GF dictionary offers helpful explanations for on how to write and pronounce words. Some words may be written with non-standard characters or pronounced with uncommon pronunciations. GF does a great job of pointing those out. For a language that can be so ambiguous, I appreciate having a dictionary that is opinionated and authoritative.
2. Cyclic definitions
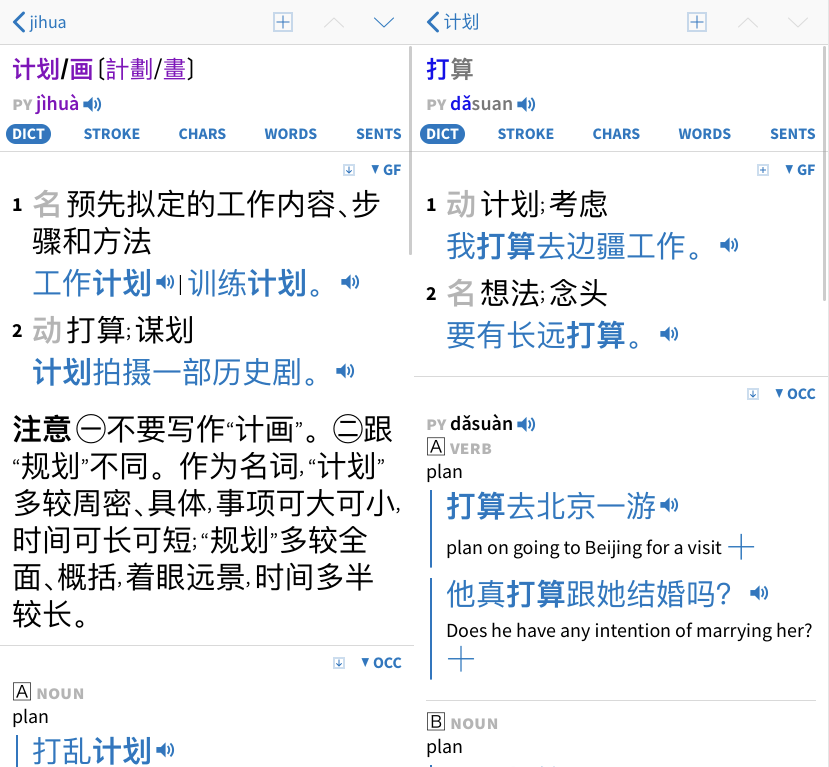
计划 and 打算 list each other in their definitions. Note how brief the Chinese definitions are.
Sometimes I will come across words that are mutually defined in terms of each other. Though it may be frustrating, it is useful to know that one word is essentially interchangeable with another, and easier to remember.
3. Synonym differentiation
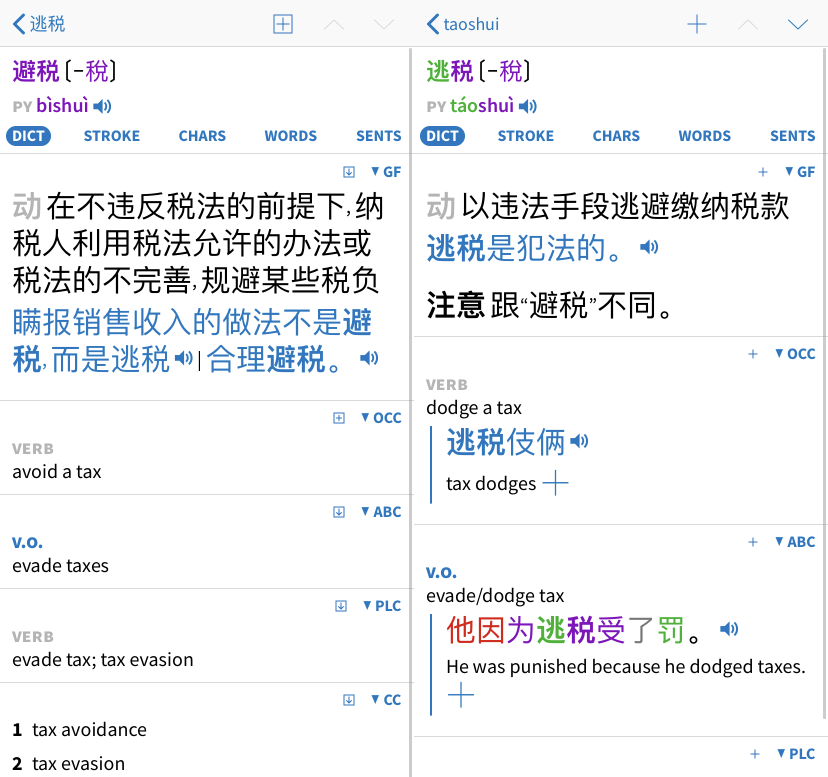
While both words translate to tax evasion, one word is lawful, and the other is illegal.
Words are often be defined in terms of their synonyms. GF goes a step further and clarifies the difference. The screenshot with 计划 and 打算 above is another example.
4. Compound forms
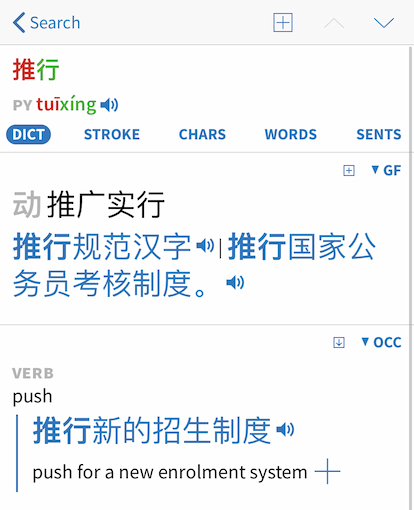
推行
Defined in Chinese as 推广+实行
Some Chinese words can be defined as abbreviations of two other Chinese words. These entries are much more succinct than their English translations and ideal for populating flashcards.
I use the Chinese dictionary as my default everywhere in Pleco. It doesn’t mean I can understand every definition, but it nudges me towards the Chinese explanations. When you start using the dictionary for the first time, there can be many new and unknown terms that take time to learn, but once you get used to the dictionary’s vocabulary, GF becomes much more useful. If I can’t understand the Chinese definition, I can look up those words eventually arrive at a clear definition, learning some extra words along the way. I also get this strange kind of pleasure from learning how fundamental and intuitive concepts get defined in Chinese. For me, Chinese is a language with so much one-off memorization and so little general structure, that I choose to take all the shortcuts and hints I can get. The GF dictionary is great practice for consulting physical Chinese dictionaries or Baidu Baike for terms I can’t find in Pleco.
Tip: You can set all your flashcard to a certain dictionary by using the “Organize Cards” page. Make sure to first back up your cards. On the Organize Cards page, go into Edit mode (top right of the screen), select your cards and categories and then hit the “Batch” button on the bottom. You’ll be presented with options to remap the dictionaries used.
Improve your listening with upgraded audio engines
It’s said that your Chinese listening ability is mostly determined by the amount of time you have spent listening to Chinese. With that in mind, I try to take every chance to fit Chinese into my daily routine, especially high-quality sound bites. Unfortunately, the default audio engine used in Pleco is not up to par. I was about to give up on Pleco’s Text-to-Speech feature until I discovered the (paid) Qiang engine.
This add-on, included with the Professional bundle, is a little hard-to-find but well-worth the effort. Be sure to download the full, extended version. I, too, was concerned about downloading a 1.6 GB add-on on top of the 200+ MB base engine. Let me assure you that the difference in pronunciation quality is night and day, just remember to make Qiang your default audio engine.
Once the voice engine add-on is installed, go to Settings > Audio and make Qiang default voice engine under “Sentence Audio”. I like having the audio pronunciations play on word lookup (see Settings > Popup Definition), and flashcard reveal too (see New Test > Test Settings). I opt to push the speed up to 120% or more so I can get used to the pace of native speakers.
Wrapping it all up: Reviewing with Pleco
The reality for Chinese learners is that we can’t escape memorization and flashcards. In Chinese, there are just so many characters, words, and fixed phrases to learn that we really have to put in the time. It’s then no wonder why spaced repetition is so prevalent in the Chinese learning community ー it’s the most effective approach we have for memorizing words over the long-term (research backs us up on this one).
We went over how to collect and create rich, high-quality flashcards from apps, websites, and the camera. Here’s are my recommended test settings for efficient SRS with Pleco. These settings are found on Pleco’s “New Test” page under the Flashcard section.
- Profile > Spaced Repetition
- Test Settings > Audio on reveal
- Display > Show switch dict option
- Card Selection > Limit new cards
Pleco flashcards support many testing modes from “multiple choice” to “tone practice.” I find the standard, “self-graded” mode to be the most useful. Make sure to set the flashcards to the Spaced Repetition profile and make sure to limit the new cards per session. It will help focus your studying.
With the settings above, your flashcards will look a lot like the recording below.
The “Show switch dict option” option lets you swap between all the dictionaries you have installed. You can also save your preferred definition for the word.
That’s my shortlist of my favorite features in Pleco. If you found it useful or think I left anything out, reach out and let me know!
PS: Pleco also comes with pre-made HSK lists. In the Flashcards sidebar section, click “Import/Export” > “Install Premade cards,” or see the GIF below